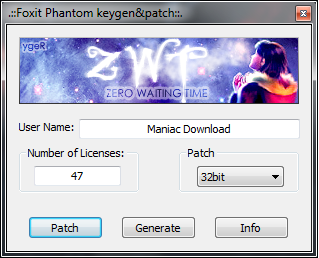Selama menggunakan layanan Internet Smart HP Modem d1200p, sebenarnya saya sudah sering melakukan oprek-oprek bagaimana cara mempercepat koneksi atau akses internet smart d1200p yang terkenal cukup lambat ini. Beberapa cara yang saya lakukan dalam meningkatkan kecepatan koneksi atau akses internet smart d1200p adalah dengan melakukan perubahan-perubahan setting configuration pada windows dan setting connection pada smart. Perubahan-perubahan yang saya lakukan adalah :
Pertama dengan mengganti Configuration Setting pada Windows seperti setting pada koneksi Internet pada umumnya yaitu dengan cara edit pada Register dari menu Run… setelah itu ketik pgedit.msc …. eh ma’af salah…. maksud saya gpedit.msc,… selanjutnya tekan Enter…. pada Computer Configuration pilih Administrative Templates lalu pilih Network selanjutnya pilih Qos Packet Scheduler kemudian pilih Limit Reservable Bandwidth (klik dua kali) selanjutnya pada menu setting ubah dari Not Configured ke Enable… dan ubah Bandwidth dari 20% ke 0%… Langkah tersebut digunakan untuk meniadakan akses bandwidth oleh System Microsoft sehingga seluruh bandwidth diharapkan dapat digunakan untuk Akses Internet (Smart) dan dapat mempercepat koneksi atau akses internet smart d1200p.
Selanjutnya untuk mempercepat Koneksi Smart jangan gunakan driver bawaan dari Smart tetapi gunakan software driver Smart yang telah di Upgrade.
Extract dan Install driver tersebut di komputer Anda. Namun sebelumnya silahkan Anda Remove dulu driver yang lama dari komputer Anda.
Kedua adalah dengan melakukan perubahan-perubahan setting koneksi smart yaitu pada username, password dan dial-number. Dari sini ternyata ada yang unik…. pada akses internet smart kita dapat melakukan perubahan-perubahan pada variabel tersebut dan setiap perubahan ternyata sangat berpengaruh dalam meningkatkan kecepatan akses atau koneksi internet smart d1200p. Berikut ini saya tampilkan hasil dari speedtest untuk setiap perubahan yang saya lakukan pada variabel-variabel tersebut….
1. username : smart / password : smart / dial-number : #777 (Default)
2. username : smart / password : smart / dial-number : *31*11111#
3. username : cdma / password : cdma / dial-number : #777
4. username : cdma / password : cdma / dial-number : *31*11111#
5. username : wap / password : wap / dial-number : *31*11111#
6. username : telkom / password : telkom / dial-number : 080989999
Saat melakukan oprek-oprek mempercepat akses atau koneksi internet smart hp modem d1200p… ternyata pada smart d1200p dapat digunakan dial-number Telkomnet Instant yaitu 080989999 dengan username telkom dan password telkom dan diperoleh kecepatan cukup tinggi yaitu 0,12 Mbps download dan 0,07 Mbps upload… kecepatan ini sama dengan setting smart dengan dial-number *31*11111#.
Selain itu yang unik lagi adalah… bahwa username, password dan dial-number tersebut dapat saling dikombinasikan antar setting. Selain nomor-nomor dial diatas masih ada lagi beberapa dial-number yaitu diantaranya *777#. Namun dari hasil speedtest ternyata tidak lebih cepat dari setting di atas.
Biasanya kecepatan tertinggi sering didapat pada pagi hari (menjelang subuh) sampai sekitar jam 07.00 pagi dan menjelang sore hari. Saat-saat seperti itu kecepatan sering menyentuh 0,14 Mbps untuk download dan 0,09 Mbps untuk upload… Sebuah kecepatan yang Fantastis untuk Internet Unlimited seharga Rp.50.000,-/bulan…
Namun sayang….. kecepatan download sebesar itu ternyata hanya kecepatan Browsing Download dan tidak pernah tercapai saat kita melakukan Download File kecuali dengan bantuan IDM (Internet Download Manager)…. Mungkin itu salah satu kekurangan dari koneksi smart d1200p…
Nah…. Anda tertarik untuk mencobanya…? Atau mungkin memiliki Trik dan Tip lain dalam meningkatkan kecepatan koneksi atau akses internet smart d1200p…? Silahkan sharing ke saya yach…. saya tunggu…..
Demikian mudah-mudahan bermanfaat……..
Setelah Anda Setting seperti di atas,… untuk lebih mempercepat
Proses Browsing dan
Membuka Halaman WEB, dapat Anda gunakan Software WEB Accellerator diantaranya
Slipstream… Untuk lengkapnya dapat Anda baca
Klik DI SINI…